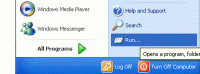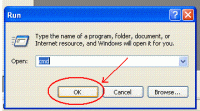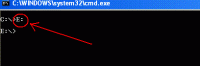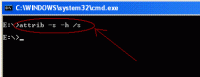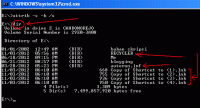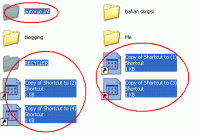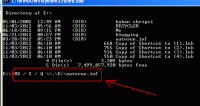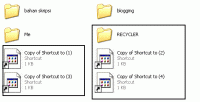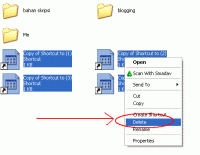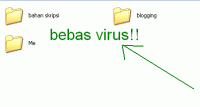Cafesuite 3.4.9i
download :
klik disini
rar password : http://sharedotcom.blogspot.com/
- Buka folder master billing anda
- Klik Setup (Cafesuite)
- Pada Welcome to the Cafe Suite Setup Klik Install
- Pada license aggreement Klik I accept agreement
- Klik Next
- Select Destination Location Klik Next
- Select Start Menu Folder Klik Next
- Select Additional Tasks
- Ceklis Create a desktop icon
- Ceklis Create a Quick Launch icon
- Other Task Ceklis Add an exception to the Windows Firewall
- Klik Next
- Ready to Install Klik Install
- Installing tunggu proses selanjutnya
Setelah selesai maka akan muncul jendela information
- Klik Next
Complete the Cafe Suite Setup Wizard
- Hilangkan Ceklis Launh CafeStation
- Klik Finish
PATCH !
Buka folder patch
- Klik Kanan patch pilih Copy
- Pastekan ke direktori Cafesuite misal C:\Program File\Cafesuite
- Confirm File Replace Klik Yes
- Selesai
RESTORE BACKUP BILLING
Jika sebelumnya anda sudah menginstal Cafesuite yang
sudah tersetting maka sebelum diinstall, Backup Folder
Cafesuite terlebih dahulu sebelum menginstall ulang Cafesuite
kemudian setelah terinstall Copy Backup yang anda simpan ke
direktori Cafesuite yang baru di install, maka semua setting
sebelumnya dapat digunakan lagi tanpa harus di setting dari awal.
SETTING CAFESUITE
Berikut adalah beberapa setting yang harus dilakukan begitu selesai
menginstall Cafe Suite dan beberapa setting yang biasa digunakan
selebihnya settingan standart dari Cafe suite
STEP 1 DETECT IP/HOSTNAME SERVER DI BILLING
#Set IP Server
- Buka Cafesuite
- Klik Program
- Klik Setting Client
- Pada Menu Utama
- Pada alamat komputer server Klik Detek
#Jika sebelumnya TCP/IP komputer server sudah di atur maka ip/hostname
atau komputer namenya akan terdeksi secara otomatis
- Koneksi Port, gunakan Defaultnya yakni 7777
- Klik OK
STEP 2 SETTING BAHASA PADA CLIENT
#Set Bahasa
- Buka Cafesuite
- Klik Program
- Klik Setting Client
- Klik Menu User interface
- Ceklis User interface international
- Pada Bahasa Default Pilih Bahasa Indonesia
- Klik OK
STEP 3 SKINS
#Set Skin Kesukaan Anda
- Buka Cafesuite
- Klik Program
- Klik Setting Client
- Klik Menu User interface
- Ceklis Use skins
- Pada Nama kkin atau Jalur, klik Gambar Folder
- Cari Skins kesukaan anda di Direktori Cafe suite
( C:\Cafe Suite\Client\Skins
- Pilih skins yang di inginkan, misal futuraIII.smf
- Klik OK
STEP 3 MENGATUR TAMPILAN CLIENT
#Setting tampilan client
- Buka Cafesuite
- Klik Program
- Klik Setting Client
- Pilih Menu Kunci workstation
- Pilih Menu Tampilan
- Ceklis Tampilkan pesan berikut saat terkunci
- Ketik nama yang diinginkan, misal Selamat datang di namawarnet anda
- Klik tombol Tes untuk melihat hasilnya
#Pada Tampilan pesan saat terkunci
- Lebar default 75%
- Posisi Atas
#Anda dapat mengatur warna background
- Klik Warna Background pilih warna kesukaan anda
- Klik OK jika sudah selesai
#Anda dapat mengatur type atau jenis font sesuai selera anda
- Klik Pilih Huruf
- Pada Font pilih jenis font
- Pada Font style pilih style
- Pada Size tentukan besar huruf
- Klik OK
- Klik Tombol Tes untuk melihat perubahannya
- Klik OK
NB : Anda dapat merubahnya kembali jika belum sesuai keinginan anda
STEP 4 OPERATOR
#Mengganti atau Menambah Nama Operator
- Buka Cafesuite
- Klik Program
- Klik Opsi
- Pada menu Utama
- Klik Operator
- Ceklis require operator login
- Klik boss (boss nama standar dari Cafesuite)
- Klik Edit
- Klik OK jika sudah selesai
#Pada Properti operator
- Pada Username ganti nama boss dengan nama yang diinginkan
- Isikan data lainnya jika perlu
- Klik Atur Password jika begitu buka cafesuite menggunakan password
- Klik OK jika selesai
#Pada Hak Akses
- Pilih Pemilik, jika anda pemilik jika anda adalah seorang admin
- Pilih Kasir, jika memperkerjakan karyawan klik Rincian untuk mengatur haknya
menggunakan Billing
- Klik Tambah jika ingin menambah operator baru dan ikuti langkah Properti operator
- Klik OK jika selesai
STEP 5 MENGATUR HARGA/JAM ATAU PAKET
#mengatur mata uang
- Buka Cafesuite
- Klik Program
- Klik Opsi
- Klik Menu Uang
#Jika pengarutan bahasa pada komputer anda diatur bahasa Indonesia dan Rp untuk
Mata uang maka di Cafe Suite akan terdeteksi secara langsung jika tidak defaultnya
adalah dollar $ jika ingin Rp anda harus mengaturnya secara menual berikut cara manual
- Hilangkan ceklis pada Gunakan mata uang dari control panel sistem
- Pada Mata uang utama ganti $ dengan Rp. setelah titik beri spasi agar telihat lebih bagus
- Perubahannya dapat dilihat di Nilai tukar begitu anda ketik
- Klik OK
#Penetapan harga
- Buka Cafesuite
- Klik Program
- Klik Opsi
- Klik Menu Uang
- Pilih Penetapan harga
- Ceklis yang diinginkan
misalnya yang biasa digunakan :
- ceklis pada Hitung biaya hanya berdasarkan batas atas tarif
- ceklis pada Gunakan hanya satu tarif untuk menghitung biaya
- ceklis pada Kenakan secara independen pada tarif sebelumnya
- ceklis pada kenakan biaya penuh sebelum menit berlalu
- Klik OK
#Setting Harga dan Paket
- Buka Cafesuite
- Klik Program
- Klik Opsi
- Klik Menu Uang
- Pilih Pengisian Tarif
- Pada Menu Pengisian Tarif
- Hapus semua tarif kecuali Normal
- Yang bisa di hapus biasanya Tarif dengan Tipe Standar
- Jika tidak bisa dihapusnya, pilih tarif yang tidak bisa dihapus
- Klik Edit ganti Nama tarif sesuka anda dan hilangkan ceklis Tarif periodik
- Klik OK
- Kemudian pilih tarif yang anda ganti namanya tadi klik Hapus
- Setelah di hapus semuanya
- Klik tambah atau anda tinggalkan tarif normal saja
#Jika tarif normal tidak dihapus
- Klik tarif normal
- Klik Edit
- Ganti nama tarif misal Free/Bebas atau biarkan normal
- Pada Harga pengunaan komputer
- Klik paling atas atau salah satu
- Klik kemudian Klik Edit
- Maka akan tampil Menu Properti Tarif
#Misal jika perjam nya 3000 maka :
- Pada Harga ketik 1000
- Pada Waktu ketik = 0h 10 min <-- artinya Rp. 1000 untuk 10 menit pertama
- Pada Setelah dan Bonus Biarkan saja
- Klik OK
- Klik tarif selanjutnya
- Pada Harga ketik 2000
- Pada Waktu ketik = 0h 30 min <-- artinya Rp. 2000 setelah 30 menit
- Pada Setelah dan Bonus Biarkan saja
- Klik OK
- Klik tarif selanjutnya
- Pada Harga ketik 2500
- Pada Waktu ketik = 0h 45 min <-- artinya Rp. 2500 setelah 45 menit
- Pada Setelah dan Bonus Biarkan saja
- Klik OK
- Klik tarif selanjutnya kalau tidak ada klik tambah
- Pada Harga ketik 3000
- Pada Waktu ketik = 1h 00 min <-- artinya Rp. 3000 setelah 1 Jam
- Pada Setelah dan Bonus Biarkan saja
- Klik OK
- Jika harga pengunaan dihapus semua anda tinggal Klik tambah dan cara settingnya sama seperti diatas
#Tarif Paket
#Setting Harga dan Paket
- Buka Cafesuite
- Klik Program
- Klik Opsi
- Klik Menu Uang
- Pilih Pengisian Tarif
- Pada Menu Pengisian Tarif
- Klik tambah
- Buat nama Paket misal : Paket 2 jam
- Pada Harga ketik 5000
- Pada Waktu ketik = 2h 00 min
- Pada Setelah dan Bonus Biarkan saja
- Klik OK
#Untuk paket selanjutnya sama seperti diatas
#Tarif Member
Untuk member tergantung pihak manajemen contoh berikut tarif member
sebesar Rp. 10.000 untuk 4 jam untuk minimal setiap kali pengisian dan
member waktu dapat disimpan dan disambung sesuka user sampai dengan sisa
waktunya habis dan harus mengisi kembali minimal Rp. 10.000 atau 4 jam.
- Buka Cafesuite
- Klik Program
- Klik Opsi
- Klik Menu Uang
- Pilih Pengisian Tarif
- Pada Menu Pengisian Tarif
- Klik tambah
- Buat nama Paket misal : Member
- Pada Harga ketik 10000
- Pada Waktu ketik = 4h 00 min
- Pada Setelah dan Bonus Biarkan saja
- Dan pada Periode waktu minimal ketik 4h 00 min
- Klik OK
#Jika anda ingin membernya angus dan harus mendaftar kembali karena
tidak mengisi cash dengan tenggang waktu yang telah ditetapkan maka
berikut settingnya :
- Buka Cafesuite
- Disebelah Workstation, Klik Account
- Pada Username Pilih nama member yang akan diberi batas waktu tenggang
- Klik Edit
- TAB ke validasi Account
- Ceklis pada for tentukan masa tenggang misal 2 minggu : 14 days
- Beri tanda Since order times
- Klik OK
STEP 6 PESAN NOTIFIKASI JIKA WAKTU AKAN HABIS
#Waktu Berakhir
- Buka Cafesuite
- Klik Program
- Klik Opsi
- Klik Menu Notifikasi
- Pilih Waktu berakhir
#Notififikasi ada komputer utama (server)
- Pada Waktu hanya tinggal ketik 90 sec tinggal <-- contoh
#Notififikasi ada komputer Client (user)
- Ceklis pada kirim pesan pengingat 300 sec sebelum waktu berakhir
- Ceklis juga pada tampilkan informasi waktu selesai
- Klik OK
#Waktu Berakhir
- Buka Cafesuite
- Klik Program
- Klik Opsi
- Klik Menu Notifikasi
- Buka tanda + pada Waktu Berakhir
- Pilih Menu Pesan
- Ganti Isi Pesan
misal : Waktu Anda Akan Segera Berakhir, Silahkan Hubungi Operator Jika Ingin menambah Waktu
- Pada Lebar anda bisa mengatur besarnya tampilan pesan nantinya
- Pada Posisi silahkan pilih salah satu
- Pada Atur warna background pilih warna yang anda inginkan
- Pada Atur Huruf pilih jenis dan warna serta besar kecil font yang anda inginkan
- Klik pada Lihat untuk melihat hasil nantinya
- Jika sudah sesuai Klik OK
#Pesan Waktu selesai
- Buka Cafesuite
- Klik Program
- Klik Opsi
- Klik Menu Notifikasi
- Buka tanda + pada Waktu selesai
- Pilih Menu Pesan
- Pada Judul anda bisa ganti nama Operator
- Pada Isi pesan, ganti sesuai dengan yang anda inginkan
misal : Maaf Waktu Anda Sudah Habis, Terima Kasih Atas kunjungan anda di namawarnet anda
- Pada Icon pesan pilih salah satu
- Pada Tombol Pesan pilih OK
- Klik Tombol Lihat untuk melihat hasilnya
- Jika sudah bagus menurut anda klik OK
STEP 7 MENGATUR KOLOM
- Buka Cafesuite
- Klik Kanan dibagian Workstation pilih Kolom
- Pada Pilih informasi mana yang akan ditampilkan didaftar komputer :
- Pada kolom yang tersedia, pilih salah satu atau tahan ctrl pilih yang ingin ditampilkan
- Jika sudah dipilih klik panah ke kanan
- Klik OK
#Jika ada kolom yang tidak anda inginkan pada Kolom yang ditampilkan, pilih salah satu klik
panah ke arah kiri klik OK
NB : Anda dapat mengatur urutan kolom yang akan ditampilkan dengan panah arah atas dan arah bawah
#Menonaktifkan Panel Yang tidak Dibutukan
- Buka Cafesuite
- Klik Menu Lihat
- Klik Panel
- Hiangkan ceklis panel yang tidak ingin ditampilkan, misal : reservasi
#Menonaktifkan Toolbar Yang tidak Dibutukan
- Buka Cafesuite
- Klik Menu Lihat
- Klik Toolbar
- Hiangkan ceklis toolbar yang tidak ingin ditampilkan, misal : Template atau sell
#Menampilkan Garis/kolom/detik/indikator pembayaran antara daftar komputer client
- Buka Cafesuite
- Klik Kanan dibagian Workstation
- Ceklis Detik, Garis dan indikator pembayaran
#Menganti Warna Tampilan
- Buka Cafesuite
- Klik Kanan dibagian Workstation
- Pilih Warna
- Pilih Warna sesuai setting yang diinginkan
- Klik Terapkan
- Klik OK
#Menganti ukuran kolom
- Buka Cafesuite
- Klik Kanan dibagian Workstation
- Klik Pilih Huruf
- ganti sesuai setting yang diinginkan
- Klik OK
#Setting Time Bar atau informasi tarif
- Buka Cafesuite
- Klik Menu Lihat
- Pilih Menu Setting
- Pilih Tombol Waktu pada menu Setting time bar
- Hapus semua tarif
- Setelah dihapus
- Klik Baru
- Pilih 1 mnt 1 mnt
- Pada Periode ketik misal 0h 30min
- Pada Teks ketik misal 30 Menit atau Setengah Jam
- Pada Tarif Pilih Normal/Free/bebas sesuai dengan pengaturan sebelumnya
#Untuk Selanjutnya
- Klik Baru
- Pilih 1 mnt 1 mnt
- Pada Periode ketik misal 1h 00min
- Pada Teks ketik misal 1 Jam
#Untuk paket
- Klik Baru
- Pilih 1 mnt 1 mnt
- Pada Periode ketik misal 2h 00min <-- untuk Paket 2 Jam
- Pada Teks ketik misal Paket 2 Jam
#Setelah selesai semua Klik OK
STEP 8 MENGHAPUS BAHASA SERVER/CLIENT YANG TIDAK DIPERLU
WARNING !!! (backup terlebih dahulu folder yang akan dimodifikasi !)
Berikut diterapkan pada Cafesuite 3.4.9i untuk versi 3.5.0x atau yang terbaru berbeda direktori
#Menghapus Bahasa yang tidak perlu direktori server Cafe Suite
- Buka direktori Cafesuite (C:\Program Files\Cafe Suite\Lang)
- Buka Folder Lang
- Hapus semua bahasa yang tidak perlu kecuali CafeStation.tra dan CafeStation-Indonesia.tra
WARNING !!! (jangan hapus bahasa default yakni CafeStation.tra jika anda
hapus Program tidak akan berfungsi lagi dan anda harus me-repairnya
atau install ulang Program Cafesuite kembali kecuali anda punya
backupnya)
#Menghapus bahasa yang tidak perlu pada folder Client
- Buka direktori Cafesuite (C:\Program Files\Cafe Suite\Client\Lang)
- Buka Folder Lang
- Hapus semua bahasa yang tidak perlu kecuali CafeStation.tra dan CafeStation-Indonesia.tra
WARNING !!! (jangan hapus bahasa default yakni CafeStation.tra jika anda
hapus Program tidak akan berfungsi lagi dan anda harus me-repairnya
atau install ulang Program Cafesuite kembali kecuali anda punya
backupnya)
SETELAH SETTING PADA SERVER SUDAH SELESAI SELANJUTNYA MENGINSTALL BILLING PADA CLIENT
#Menginstall Client
- Share atau Copy ke Flashdisk atau media lainnya Folder Client yang ada
di direktori Cafe Suite (C:\Program Files\Cafe Suite\Client)
- Pada komputer Client Buka Folder Client yang sebelumnya dicopy
- Jalankan Setup (CafeAgentSetup)
- Setelah selesai maka akan ada konfirmasi untuk merestart komputer
- Klik OK untuk restart
#Mendaftarkan Client di Billing
- Setelah client diinstall dan restart
- Setelah restart jika komputer minta IP server masukkan IP server Jika minta Port server masukkan
Port Server defaultnya Port server adalah 7777 anda bisa lihat di Program>Setting Client>Utama
- Dikomputer server/billing
- Buka Cafe Suite
- Maka secara otomatis akan terdeteksi otomatis jika pengaturan IP dan Computer Name sudah benar
- Klik Yes untuk mendaftarkan
- Komputer 1 siap untuk Login
- Jika tidak otomatis
- Klik Daftar
- Pilih Tambah komputer atau Ctrl+Insert pada keyboard
- Pada Nama workstation beri nama untuk Client misal : Komputer 1
- Ceklis pada Hubungkan workstation
- Pada Hostname atau IP ketik IP atau Computer Name Komputer 1 misal : 192.168.1.3
- Nama group default
- Nomor workstation misal : 1
- Klik tanda tanya pada alamat MAC
- Klik OK
sumber